Base de Conhecimento
HTTP Erro 500: Como Corrigir o Erro Interno no Servidor WordPress Imprimir este Artigo
Você estava navegando na internet e encontrou o HTTP Erro 500 no WordPress? Bem, você não está sozinho! O Erro 500 WordPress é um dos mais comuns que os webmasters encontram. No entanto, encontrar esse erro não é tão fácil e comum como encontrar o erro 404, onde as razões possíveis são hiperlinks quebrados ou URLs de páginas alteradas.
As razões mais comuns e populares por trás do erro HTTP 500 são arquivos .htaccess corrompidos, permissões de arquivo incorreto, tempo limite de script, versão do PHP incompatível ou atualizações do WordPress. No entanto, pode haver muitas outras razões, e será necessário pesquisar mais a fundo para saberá real causa.
Uma das melhores coisas a fazer quanto a solução de problemas do erro HTTP erro 500 WordPress é rastrear seus passos. Tente lembrar qual evento específico fez o seu site WordPress parar de funcionar (por exemplo, após uma instalação de plugins/ tema ou atualização). Uma vez que você sabe exatamente o que causou o erro no servidor, resolvê-lo será muito mais fácil.
No entanto, nós entendemos você! Aqui está um rápido tutorial sobre como corrigir o erro no servidor, o HTTP Error 500, diretamente no WordPress usando 9 métodos diferentes. Fique tranquilo, este tutorial lida com todas as soluções possíveis e é certo para resolver o erro HTTP 500. Sem perder mais tempo, vamos começar.
P.S. Segurança sempre vem em primeiro lugar. Antes de realizar os passos com este tutorial de erro 500 WordPress, recomendamos fazer um backup do seu site para evitar a perda de arquivos.
Opção 1: HTTP Erro 500 do servidor WordPress causado por plugins ou temas
Em muitos casos, o erro 500 WordPress acontece após a instalação ou atualização de plugins ou temas. No caso de você ter uma idéia de qual plugin WordPress ou tema causou o problema, você já está na metade do caminho.
Opção 1.1: HTTP Erro 500 do servidor WordPress causado por instalação ou atualização do plugin
Se a sua página caiu após uma nova instalação de plugin ou atualização, você pode corrigi-lo, desativando ou removendo o plugin. Dependendo da situação, existem duas maneiras de ser feito.
Desativando plugins via WordPress Dashboard.
Se o WordPress Dashboard ainda estiver acessível, siga as etapas abaixo:
- Inicie sessão no Painel do WordPress.
- Clique em Plugins> Plugins instalados no menu de navegação à esquerda.
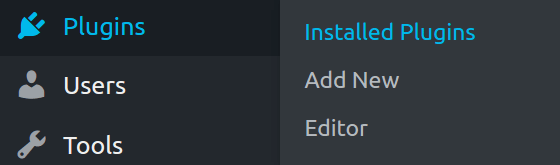
- Desative o plugin problemático.
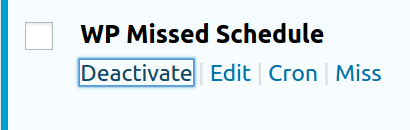
- Atualize o site no navegador para verificar se ele corrigiu o problema.
- Caso contrário, desative outro plugin e repita o processo até que todos os plugins sejam desativados (ou até que o site esteja funcionando).
- Depois de encontrar o plugin responsável pelo erro 500, o erro no servidor, tente removê-lo e instalá-lo novamente. Você também pode procurar plugins substitutos que executam a mesma função ou entrar em contato com os desenvolvedores de plugins para verificar por que o plugin é incompatível com o WordPress.
Desativando plugins do WordPress por meio do Gerenciador de Arquivos ou FTP
Existem situações em que o erro no servidor 500 faz com que o painel não funcione. Nesses casos, você pode desativar ou remover plugins com a ajuda do Gerenciador de Arquivos, localizado no seu painel de controle de hospedagem de site ou cliente FTP, como o FileZilla.
- Navegue até o diretório do WordPress e digite o diretório wp-content/ plugins.
- Localize o plugin problemático e renomeie seu diretório para desativá-lo. Por exemplo, você pode adicionar .disabled no final para que você não se esqueça que plugins foram desativados. Se você deseja removê-lo completamente, basta excluir o diretório de plugin.
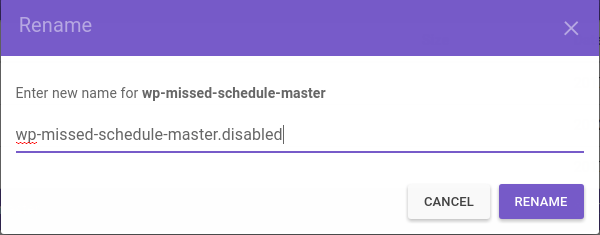
- Depois disso, atualize seu site. Caso o problema persista, prossiga com o processo até que todos os plugins sejam desativados (ou até que o site esteja funcionando).
- Depois de localizar o plugin que causou o erro no servidor, você pode tentar reinstalá-lo, procurando um plugin substituto, ou entrar em contato com os criadores de plugin para descobrir como implementá-lo em seu site WordPress.
Opção 1.2: HTTP Erro 500 de servidor interno do WordPress causado por nova instalação de tema ou atualização
Se a sua página parou após uma nova instalação de tema ou atualização, você pode lidar com o problema, alterando o tema. Existem duas maneiras de fazer isso, dependendo da situação.
Alterando o tema via WordPress Dashboard
No caso de você ser capaz de acessar a área de administração, aqui está o que você deve fazer:
- Navegue até a seção Aparência> Temas.
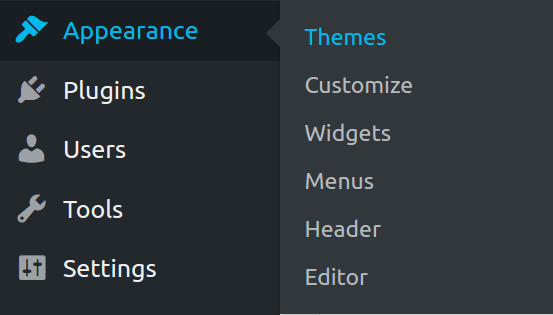
- Escolha qualquer outro tema e clique em Ativar para usá-lo.
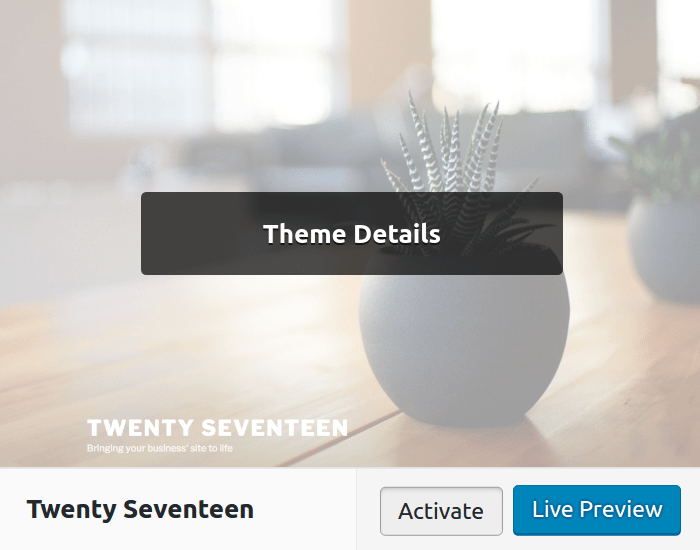
- Depois que tudo estiver pronto, você verá uma tela de confirmação com um link para seu site.

Alterando o tema WordPress via phpMyAdmin
Você também pode mudar seu tema editando seu banco de dados MySQL via phpMyadmin, que é encontrado no painel de controle de hospedagem. Isso pode não ser útil se o painel do WordPress não estiver funcionando. Veja o que você deve fazer:
- Localize a tabela wp_options e acesse.
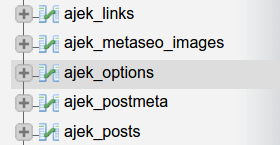
Dependendo da sua instalação, o prefixo pode não ser sempre wp_
- Vá para a página 2.

- Procure o modelo de seções e a folha de estilo

- Descubra quais temas você pode usar para substituir o seu tema atual, direcionando para o diretório wp-content / themes usando o Gerenciador de Arquivos.
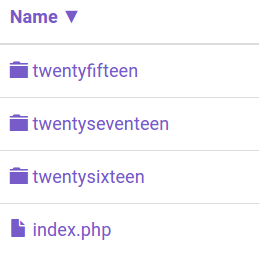
- Copie o nome do tema que deseja usar. Em seguida, altere os valores de modelo e folha de estilo no banco de dados com o nome do seu tema. Neste exemplo, vamos mudar o tema de Twentyfifteen para Twentysixteen.

Agora você pode atualizar seu site no navegador e ele será carregado com o novo tema. Se o Erro 500 foi causado pelo seu tema WordPress, esta solução irá corrigi-lo. Em seguida, você pode tentar reinstalar o tema antigo ou entrar em contato com o desenvolvedor/ provedor do tema para obter mais informações sobre como implementá-lo.
Opção 2: Verificar o arquivo .htaccess
Outra opção para se livrar do erro no servidor é verificar o seu arquivo .htaccess atual. A probabilidade é alta de que seu arquivo .htaccess atual esteja corrompido. Isso pode acontecer devido a uma série de razões, sendo a mais comum a instalação de um novo plugin ou outras alterações em seu site.
A melhor maneira de verificar se seu arquivo .htaccess atual está corrompido é fazendo um novo. Tudo que você precisa fazer é:
- Faça login no painel de controle de hospedagem e acesse o Gerenciador de Arquivos localizado na seção Arquivos. Você pode usar um cliente FTP como o FileZilla.
- Navegue até o diretório do seu site WordPress (Se você conseguiu localizar arquivos como wp-content e wp-includes, você está no lugar certo.)
- Procure o arquivo .htaccess aqui e desabilite-o. Isso pode ser feito dando ao arquivo um nome diferente. Por exemplo .htaccess1
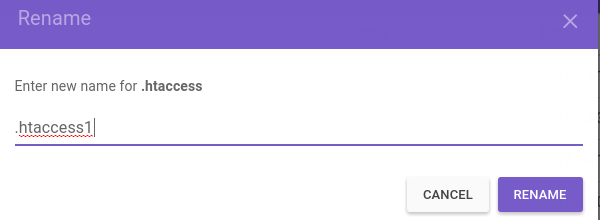
- Depois disso, crie um novo arquivo .htaccess e tente fazer o upload do código padrão .htaccess do WordPress, que é:
# BEGIN WordPress <IfModule mod_rewrite.c> RewriteEngine On RewriteBase / RewriteRule ^index\.php$ - [L] RewriteCond %{REQUEST_FILENAME} !-f RewriteCond %{REQUEST_FILENAME} !-d RewriteRule . /index.php [L] </IfModule> # END WordPress - Certifique-se de salvar o arquivo.
Agora, abra seu site em um navegador e veja se o erro foi corrigido. Se não, siga a opção abaixo.
Opção 3: Aumentar os limites do PHP
Se os dois passos acima não funcionam para você, falta de memória ou valores de PHP insuficientes podem ser outras razões por trás do erro 500 no WordPress. Isso ocorre porque scripts e plugins requerem uma certa quantidade de memória para funcionar corretamente.
Além disso, quando o site é carregado, o navegador faz um número significativo de solicitações para carregar seus plugins, scripts e conteúdo. Quando há uma quantidade insuficiente de memória disponível para os plugins e scripts para carregar, o site do WordPress facilmente lança um erro 500 de servidor interno.
Por isso é importante aumentar a memória do seu site e outros valores do PHP. Você pode aumentá-los com a ajuda do arquivo .htaccess. Aqui estão as linhas que recomendamos adicionar:
php_value upload_max_filesize 128M php_value post_max_size 128M php_value max_execution_time 300 php_value max_input_time 300 php_value memory_limit 256M
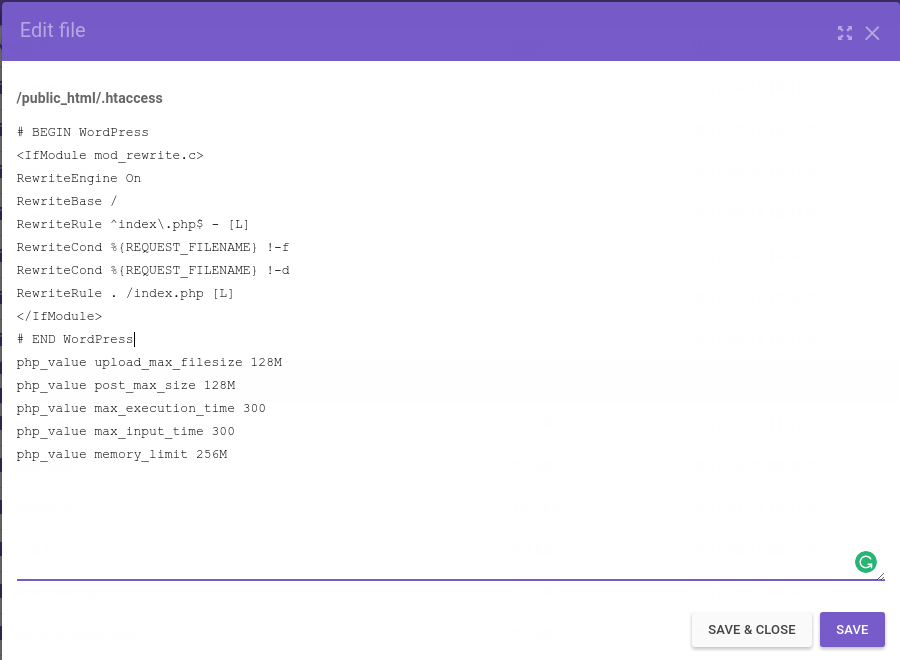
Não se esqueça de salvar suas alterações. Depois de feito, atualize seu site. Se o problema estava relacionado a valores PHP insuficientes, esta solução resolverá o erro no servidor.
Opção 4: Alterando a versão do PHP
Alguns plugins e scripts do WordPress requerem uma versão específica do PHP. Se os requisitos não forem atendidos, o Erro 500 pode aparecer. Você pode testar se o problema está relacionado à versão do PHP, alterando-o. Isso pode ser feito através da seção de configuração PHP do painel de controle de hospedagem de site.
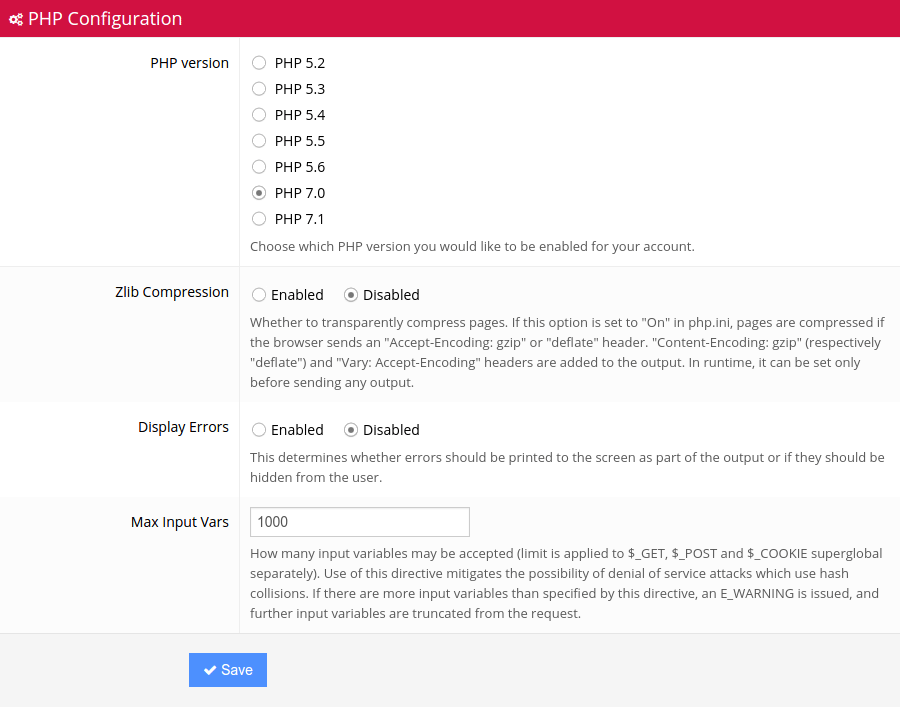
Caso você não saiba qual versão do PHP é necessária, experimente todas elas. Não se esqueça de salvar suas configurações e atualizar o site após cada alteração. Caso nenhuma dessas seleções corrija o erro 500, mude a versão do PHP para a inicial (que foi usada no início) e prossiga para a próxima opção.
Opção 5: Ativação da exibição de erro
Encontrar a razão para o erro HTTP 500 do WordPress é provavelmente a parte mais chata. Se nenhuma das opções acima te ajudou, talvez seja necessário investigar mais a fundo e verificar seus erros. Existem algumas maneiras de começar:
Ativando a exibição de erros
Ao habilitar a exibição de erros, você pode encontrar uma parte específica no código que causa o problema. Isso pode ser feito através da seção Configuração do PHP no painel de controle de hospedagem. Defina o valor Mostrar Erros como Habilitado e clique em Salvar.
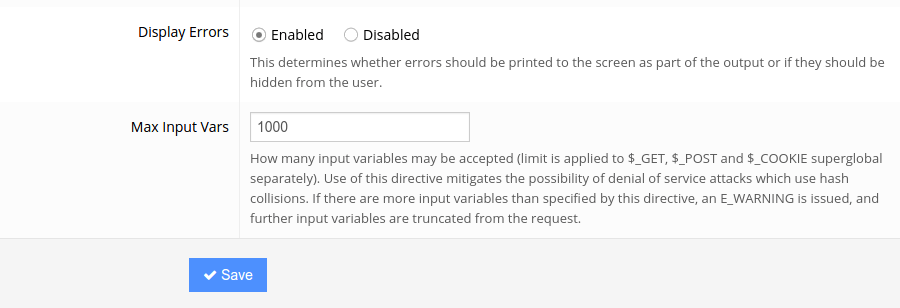
Agora, você deve atualizar seu site. Quaisquer erros no código serão exibidos na tela como mostrado abaixo:

Como alternativa, você pode criar um arquivo de log de erro separado e gerar entradas para ele com a ajuda de .htaccess.
Depois de localizar o erro, você pode abrir o arquivo mencionado no erro e checar a linha especificada para obter mais informações. Você também pode usar o Google, Stackoverflow, Fóruns do WordPress ou entre em contato com o desenvolvedor para obter mais informações sobre como resolvê-lo.
Opção 6: Usando a depuração do WordPress
O WordPress tem seu próprio sistema de depuração especial, portanto, você pode usá-lo para solucionar problemas com seu código. Também pode ajudar ao resolver o erro 500. Para começar a usá-lo, primeiro você precisará fazer algumas alterações no seu arquivo wp-config.php.
1. Localize a seguinte linha no seu arquivo wp-config.php
define('WP_DEBUG', false);
2. Remova-o e cole o seguinte código em seu lugar:
// Enable WP_DEBUG mode define( 'WP_DEBUG', true );
// Enable Debug logging to the /wp-content/debug.log file define( 'WP_DEBUG_LOG', true );
// Disable display of errors and warnings define( 'WP_DEBUG_DISPLAY', false ); @ini_set( 'display_errors', 0 );
// Use dev versions of core JS and CSS files (only needed if you are modifying these core files) define( 'SCRIPT_DEBUG', true );
3. Atualize seu site e abra o Gerenciador de Arquivos. Navegue até o diretório wp-content e procure o arquivo debug.log. Para ver as entradas geradas, abra o arquivo na visualização de edição. 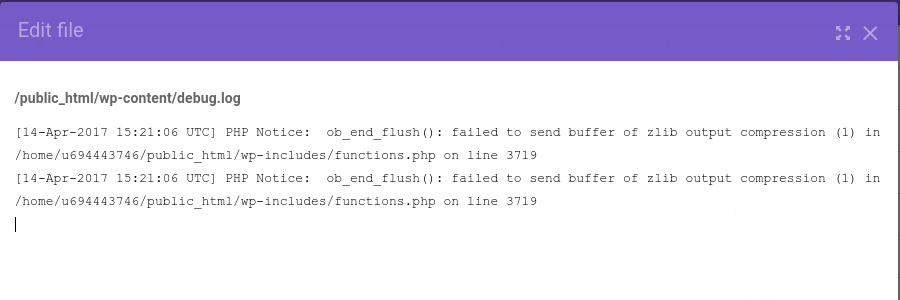
4. Agora, você sabe os erros que estão causando problemas para o seu site WordPress e pode resolvê-los com a ajuda de seu desenvolvedor, Google, Stackoverflow ou Fóruns WordPress.
Opção 7: Restaurar um backup
No caso de você fazer o backup do WordPress quando ele era funcional, restaurar o backup também é uma solução. Em primeiro lugar, remova todos os seus arquivos do site WordPress. Em seguida, volte a carregar o seu conteúdo e verifique novamente se o site funciona.
Se você não é fã de restaurar WordPress via backups manualmente, podemos oferecer uma ótima solução. Infelizmente, não vai ajudar se o seu site não é funcional, mas certamente pode ajudar a evitar problemas semelhantes no futuro.
- Instale e ative o plugin All-in-One WP Migration.
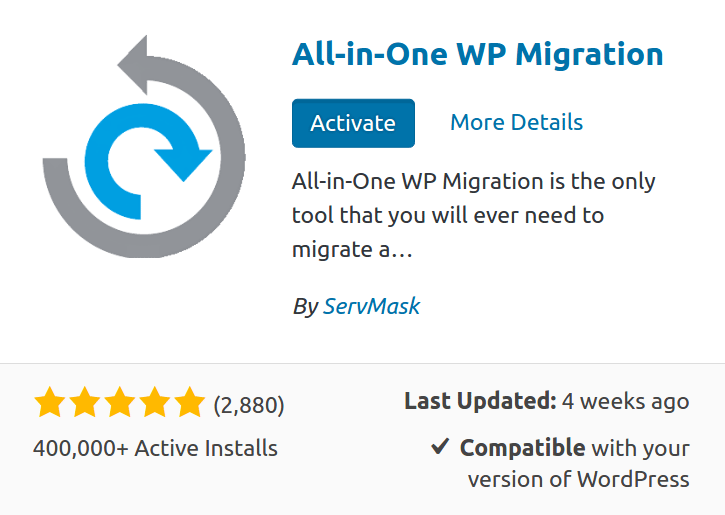
- Encontre o plugin em seu WordPress Dashboard e selecione a função Exportar.
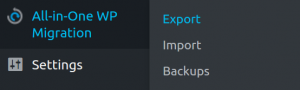
- Escolha a opção Arquivo se desejar fazer o download do backup gerado diretamente para o seu computador.
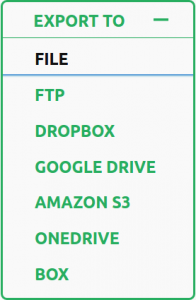
- Faça o download do backup gerado e armazene. Ele incluirá seus arquivos e banco de dados.
- No caso de você encontrar o Erro 500 (ou qualquer outro problema) e não poder corrigi-lo, você pode simplesmente restaurar o backup gerado.
- Para restaurar um backup gerado pelo plugin do All-in-One, você precisará remover completamente o site atual e instalar um novo site do WordPress juntamente com o plugin do All-in-One. Depois disso, escolha o recurso Importar, selecione o arquivo de backup gerado e prossiga com a restauração.
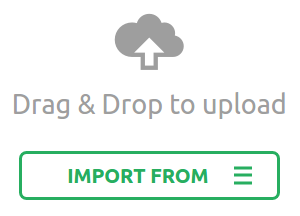
Opção 8: Recarregar arquivos principais do WordPress
Se nada parece estar dando certo, há um recurso mais drástico para corrigir o erro no servidor. Tudo que você precisa fazer é:
- Baixe a versão mais recente do WordPress.
- Salve e descompacte em seu computador.
- Exclua o arquivo wp-config-sample.php e a pasta wp-content para evitar sobrescrever quaisquer dados importantes.
- Mova todos os arquivos principais para a localização do site e substitua-os. Isso pode ser feito com a ajuda do FileZilla FTP.
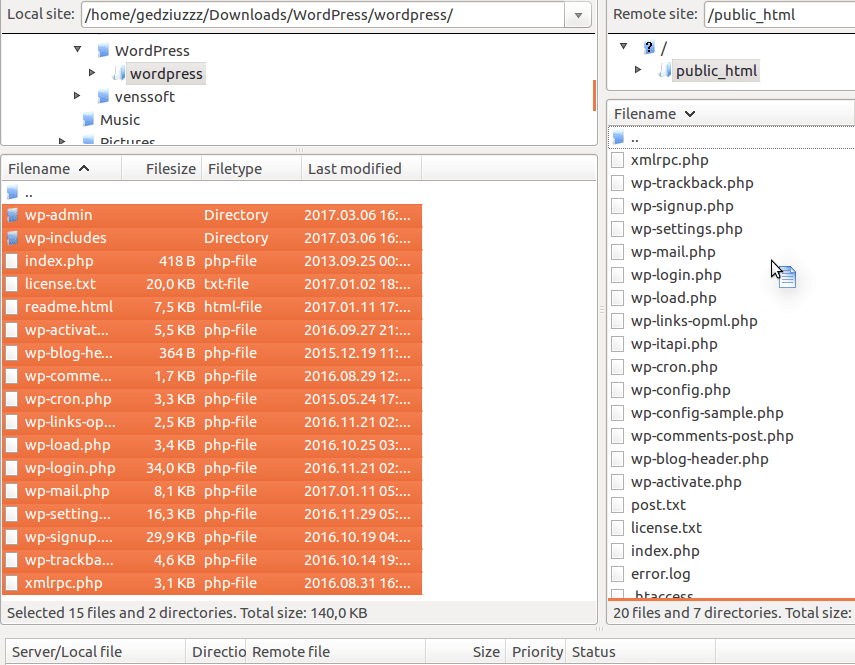
- Finalmente, você verá uma tela de confirmação. Você também pode selecionar as opções mostradas na imagem abaixo. Dessa forma, não haverá necessidade de confirmar o processo de substituição para cada arquivo.
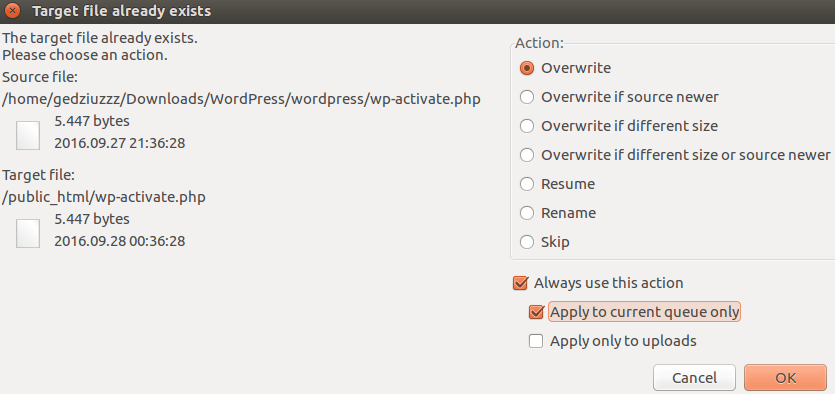
P.S. Certifique-se de que você já tenha feito um backup completo do seu site atual antes de prosseguir com esta opção para evitar qualquer perda de arquivo.
O processo de upload pode levar de 10 a 20 minutos. Depois de concluída, tente atualizar seu site. Se o erro 500 do servidor interno do WordPress foi causado por um problema nos arquivos do núcleo, essa opção certamente o ajudará a corrigi-lo.
Opção 9: Começando do zero
Se todas as opções acima não conseguiram resolver o seu erro, é possível começar a criar o seu site desde o início. A grande notícia é que é possível restaurar completamente um site WordPress apenas por ter um backup do seu banco de dados MySQL.
Conclusão
Todo mundo que usa o WordPress encontra um HTTP Error 500 pelo menos uma vez. Se você é um desenvolvedor avançado ou um usuário iniciante, corrigir o erro interno do servidor WordPress é fácil se você sabe onde procurar. Da mesma forma como na vida real, para resolver um problema, você precisa primeiro encontrar o que causou isso. Depois disso, você pode usar recursos online, pedir ajuda a amigos, desenvolvedores ou seu provedor de hospedagem.
Tem algumas dicas legais que você gostaria de compartilhar? Não esqueça de deixar seu recado nos comentários!
Esta resposta lhe foi útil?
Veja também
O que é WordPress? É um Sistema de Gerenciamento de Conteúdo (CMS) que alimenta mais de 35% de...
Você tem produtos ou serviços para vender? Quer ganhar dinheiro com o WordPress, mas não sabe...